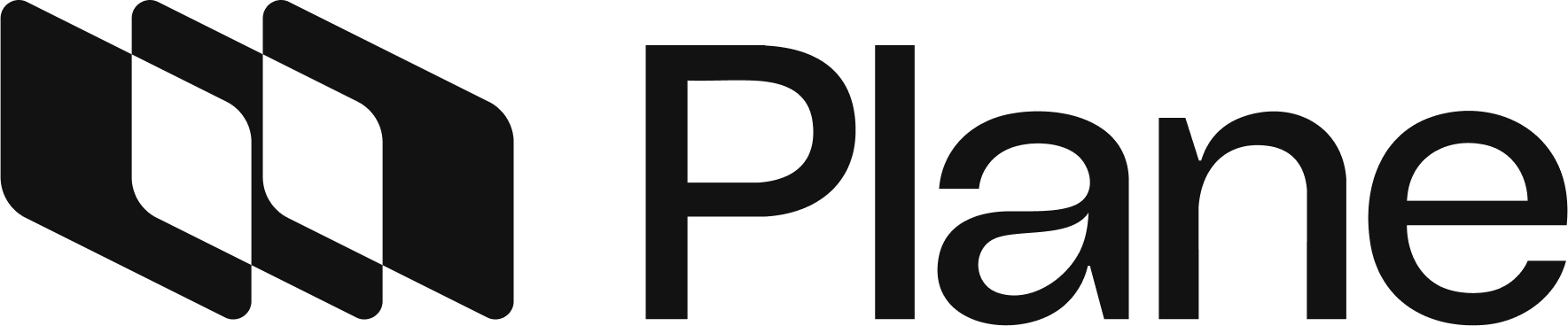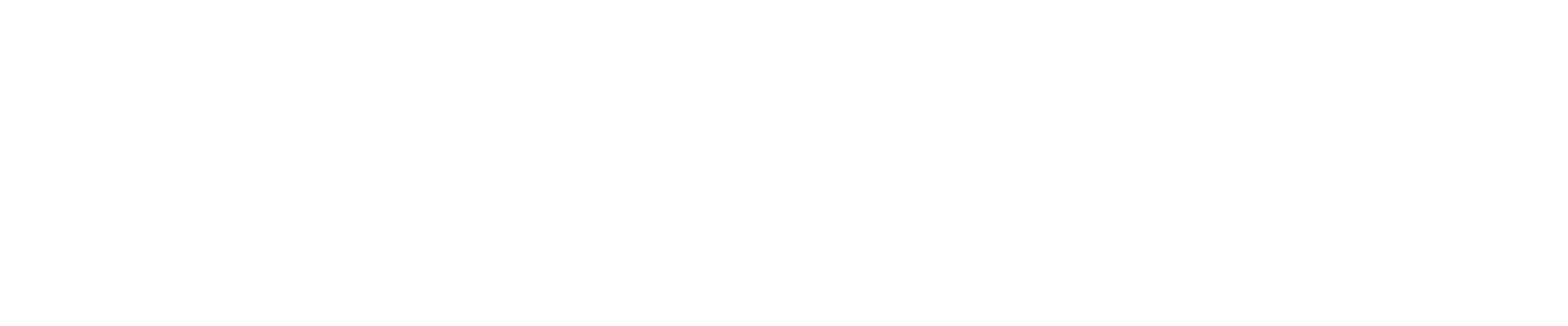This guide explains how to configure DNS settings to enable the Intake Email feature for your self-hosted Plane instance. These configurations enable your server to accept messages sent to your project’s dedicated Intake address, which are then converted into work items in your project’s Intake section.
Prerequisites
Ensure that the Plane server allows inbound traffic on the following email-related ports: 25, 465, and 587.
If any of these ports are currently in use, you can free them by running:
fuser -k 25/tcp 465/tcp 587/tcp
Generate SSL/TLS Certificate for Email Domain
Mandatory for Docker Compose deployments only.
-
Install Certbot
Update your system and install Certbot.
sudo apt update && sudo apt install certbot
sudo apt install python3-certbot-nginx
sudo apt install python3-certbot-apache
-
Generate SSL Certificate
Choose the method that matches your web server setup:
For NGINX:
sudo certbot --nginx -d <mail-domain>
sudo certbot --apache -d <mail-domain>
sudo certbot certonly --standalone -d <mail-domain>
-
Copy Certificate Files
Copy the generated certificate files to Plane’s expected directory:
sudo cp /etc/letsencrypt/live/<mail-domain>/fullchain.pem /opt/plane/data/email/tls/cert.pem
sudo cp /etc/letsencrypt/live/<mail-domain>/privkey.pem /opt/plane/data/email/tls/key.pem
-
Configure Environment Variables
Add the following settings to your plane.env file:
# If using SMTP_DOMAIN as FQDN (e.g., intake.example.com),
# generate a valid SSL certificate and set these paths accordingly.
SMTP_DOMAIN=intake.example.com
TLS_CERT_PATH=tls/cert.pem
TLS_PRIV_KEY_PATH=tls/key.pem
INTAKE_EMAIL_DOMAIN=intake.example.com
Important: SMTP_DOMAIN and INTAKE_EMAIL_DOMAIN must be identical.
-
Create an A Record
This record points to the server running your email service.
Type: A
Host: <host-domain> # Example: plane.example.com
Value: <public-ip-address> # Your server's public IP address
TTL: Auto | 3600
You can alternatively use a CNAME record if you’re using a cloud load balancer.
-
Add an MX Record
This record directs email traffic to your mail server.
Type: MX
Host: <mail-domain> # Example: intake.example.com
Value: <host-domain> # Same as your A record host
Priority: 10
TTL: Auto | 3600
-
Configure an SPF Record
This record helps prevent email spoofing.
Type: TXT
Host: <mail-domain> # Example: intake.example.com
Value: "v=spf1 ip4:<A-record-ip-host-domain> -all"
TTL: Auto | 3600
-
Set Up a DMARC record
This record specifies how receiving mail servers should handle authentication failures.
Type: TXT
Host: _dmarc.<mail-domain> # Example: _dmarc.intake.example.com
Value: "v=DMARC1; p=reject; rua=mailto:<valid-email-addr>"
TTL: Auto | 3600
Verify your configuration
After setting up your DNS records, verify that they’re correctly configured:
# Verify A record
dig A <mail-domain>
# Verify MX record
dig MX <mail-domain>
# Verify SPF record
dig TXT <mail-domain>
# Verify DMARC record
dig TXT _dmarc.<mail-domain>
Test your mail server
Once your DNS records have propagated, test your SMTP connections:
# Test SMTP connection on standard ports
telnet <host-domain> 25
telnet <host-domain> 465
telnet <host-domain> 587
Troubleshooting
-
MX Record issues
- Ensure there’s a proper dot at the end of the domain.
- Check that the priority number is correct (lower = higher priority).
- Allow 24-48 hours for DNS changes to fully propagate.
-
A Record issues
- Verify that the IP address is correct.
- Ensure your mail subdomain matches the MX record.
See also
Intake Email