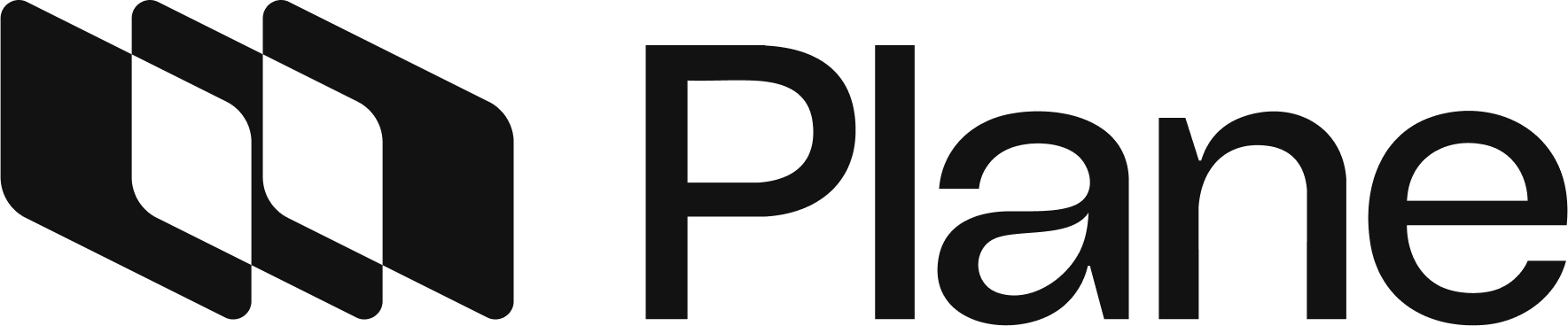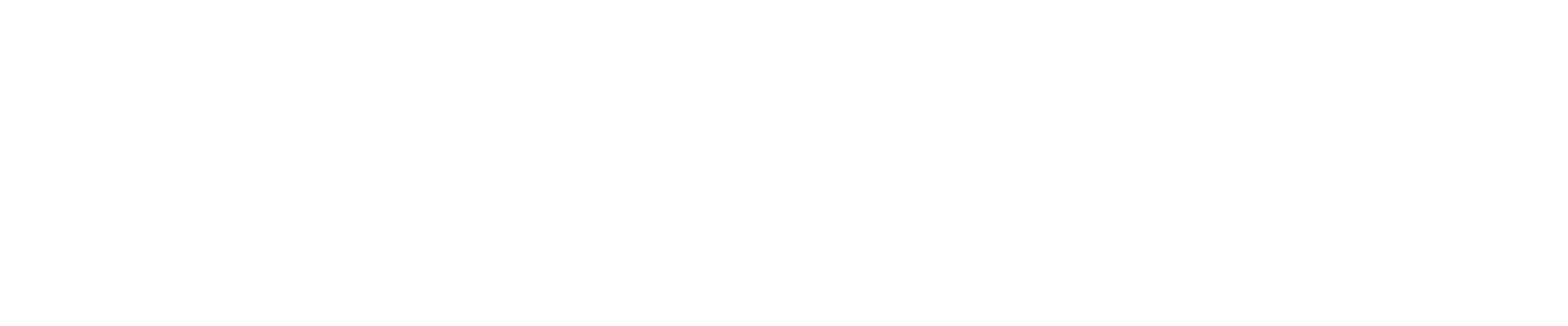Starting with v1.4.0 of the Commercial edition Plane will use private storage buckets for any file uploaded to your Plane instance.
New installations with default storage, which is MiniO, don’t need to change anything. For S3 or S3-compatible storage, please see this.
To keep public storage on external S3 compatible services, you still have to update your CORS policy.
For default MinIO storage
Simply run the command ↓.For external storage • S3 or S3 compatible
There are two parts to this—updating your CORS policy and then switching to private storage.Update bucket’s CORS policy
This step is critical if you are using external storage to ensure continued functionality.
<YOUR_DOMAIN> with your actual domain and apply the policy to your bucket.
Switch to private storage
Don’t start from here if you haven’t updated your CORS policy.
-
First, make sure you have the following permissions on your S3 bucket. If you don’t, make changes to get those permissions on your bucket first.
-
s3:GetObject
So you can access your public files so far To access existing objects publicly -
s3:ListBucket
So you can apply policies to your bucket for public access -
s3:PutObject
So you can create new files -
s3:PutBucketPolicy
So you can update your buckets’ policy
-
s3:GetObject
-
Now, run the command ↓.
- If the command finds the necessary permissions missing, it will generate a
permissions.jsonfile which you can use to update your bucket policy manually. Here’s how thepermissions.jsonfile should look.
- To copy the
permissions.jsonfile to the local machine, run the command ↓.
- If the command finds the necessary permissions missing, it will generate a